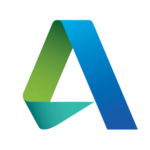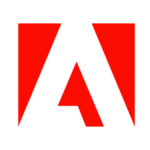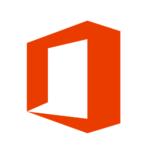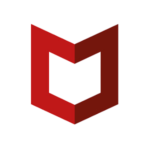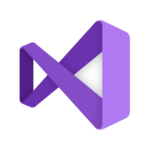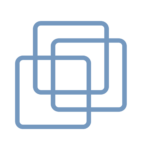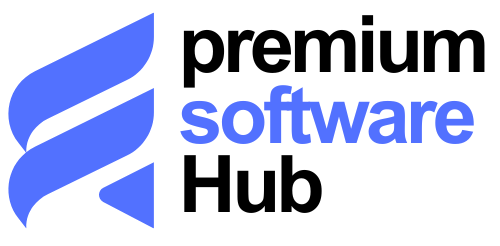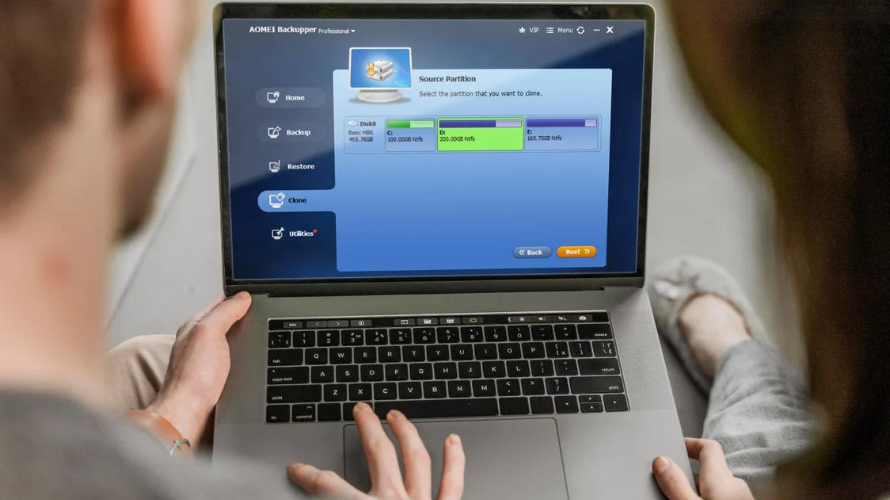In an era where data security and integrity are paramount, ensuring the safety of critical data through robust backup solutions is not just an option but a necessity. AOMEI Backupper Pro emerges as a key player in this field, offering advanced features and reliable performance for professionals and businesses alike. This comprehensive tool not only secures data against loss but also provides peace of mind through its user-friendly interface and versatile functionalities, making it an indispensable asset for safeguarding important information.
The guide that follows delves into the essentials of getting started with AOMEI Backupper Pro, from installation to mastering its diverse capabilities. Readers will be navigated through the process of performing backups, which is pivotal in preventing data loss, and restoring from backups, ensuring that data can be retrieved efficiently when needed. The discussion will further extend to advanced usage and features, offering insights into how AOMEI Backupper Pro can be leveraged to its fullest potential. Finally, a conclusion will synthesize the key takeaways, empowering users with the knowledge to effectively utilize AOMEI Backupper Pro in their data protection strategies.
Installing AOMEI Backupper Pro
System Requirements
Before installing AOMEI Backupper Pro, ensure that the system meets the following requirements:
- CPU: 1 GHz x86 or compatible [1].
- RAM: 256MB or more [1].
- Disk Space: At least 300 MB available for installation [1].
- Operating Systems: Supports Windows XP to Windows 11, including all server editions [1].
- File Systems: Compatible with NTFS, FAT16, FAT32, ReFS, Ext2/3, and ExFAT [1].
Step-by-Step Installation Guide
To install AOMEI Backupper Pro, follow these steps:
- Download the setup file from the AOMEI website.
- Run the AOMEIBackupperSetup.exe file [1].
- Follow the on-screen instructions, clicking “Next” to proceed through the installation wizard [1].
- After the installation is complete, a restart may be required to finalize the setup [1].
Uninstalling AOMEI Backupper Pro
If needed, AOMEI Backupper Pro can be uninstalled through two methods:
- Navigate to the Start Menu, find AOMEI Backupper, and select “Uninstall AOMEI Backupper” [1].
- Alternatively, use the Windows Control Panel. Go to “Uninstall a Program,” right-click on AOMEI Backupper, and choose to uninstall [1].
- To ensure complete removal, a system restart might be prompted, which can be deferred if necessary [1].
This installation process ensures that AOMEI Backupper Pro is correctly set up to provide reliable and effective data protection solutions.
Performing Backups
Creating a System Backup
To initiate a system backup with AOMEI Backupper, users should first select the “Backup” option from the main menu, and then choose “System Backup”. The software automatically identifies and lists the system partitions to be included as the source. Users can then specify a destination path where the backup image will be stored. For enhanced customization, options such as setting the compression level, enabling encryption for security, and splitting the backup into smaller segments are available. Additionally, users can opt to receive email notifications upon the completion of the backup task [2].
Disk Backup Process
For comprehensive protection of data, performing a disk backup is crucial. Users should navigate to the “Backup” section and select “Disk Backup”. The next step involves adding the disk to be backed up and optionally renaming the backup for better identification. After selecting a storage path for the backup image, users simply need to click the “Start Backup” button. This process ensures that all partitions, including system and data partitions, are securely backed up, allowing the system to boot normally after restoration [3].
File and Folder Backup
File and folder backups are vital for safeguarding important documents and data. In AOMEI Backupper, this can be done by selecting “File Backup” from the backup options. Users can add files or folders to the backup task and choose a destination for the backup image. The software also allows setting filters for including or excluding specific files based on their extensions. Once the backup parameters are set, starting the backup is as simple as clicking the “Start Backup” button. This feature is particularly useful for users looking to secure their data against loss due to various threats like virus attacks or disk failures [4].
Backup Scheduling Options
AOMEI Backupper offers flexible scheduling options to automate the backup process. Users can set up backups to occur at regular intervals—daily, weekly, or monthly—or based on specific events. For instance, backups can be triggered by the system startup or upon the connection of a USB device. This ensures that data is continuously protected without requiring manual intervention. Additionally, the software provides options to shut down, restart, hibernate, or sleep the computer once the backup task is completed, further automating the process for user convenience [5] [6].
Restoring from Backup
Restoring a System Backup
To restore a system backup using AOMEI Backupper Pro, users should select the “Restore” option from the main menu and then choose “Select Task” or “Select Image File” to locate the backup file. Once the file is selected, they can proceed by choosing the system backup to be restored. It’s crucial to ensure that the target disk is in the same or better condition than the original to avoid restoration errors.
Disk Restoration Process
For disk restoration, users need to navigate to the “Restore” section and select “Disk Restore.” They should then choose the disk backup file from the list or browse to its location. After selecting the backup, users can specify the destination disk where the data will be restored. This process will overwrite the existing data on the destination disk, so caution is advised to ensure that no essential data is lost.
Partition Restoration
Partition restoration involves selecting the “Restore” function, then “Partition Restore.” Users must pick the specific backup of the partition they wish to restore. After choosing the backup, the next step is to select the target partition. This feature is particularly useful for restoring data to a specific partition without affecting the entire system.
Advanced Usage and Features
Backup Management
In AOMEI Backupper, the “Home” tab allows users to view and manage their backup and sync tasks. Users can list their backups by day, week, month, or any custom time frame. By hovering the mouse over a backup task, users can start or manage backups directly. This includes selecting the type of backup—full, incremental, or differential—depending on the user’s needs [1].
Incremental and Differential Backups
AOMEI Backupper Pro supports various backup types to optimize storage and efficiency. Initially, a full backup is recommended to secure all data. Subsequent backups can be incremental or differential, which only save changes since the last backup, significantly reducing storage space and backup time. Incremental backups capture changes since the last backup of any type, while differential backups record changes since the last full backup. This flexibility allows users to tailor their backup strategy to fit their data usage patterns and storage capabilities [7][8].
Editing and Managing Backups
Users can edit and manage their backup tasks through the “Advanced” drop-down menu in the backup task management section. Here, one can change the task name, modify the backup source or destination, and adjust settings. For instance, if a user needs to change the destination for storing backup images, this can be done through the edit feature, which also allows for adding or removing files or folders from the backup task. It’s important to note that while file and folder backup tasks offer options to edit the source, system, disk, and partition backups do not allow source modifications [9].
This section of the guide provides users with the knowledge to effectively use AOMEI Backupper Pro’s advanced features, enhancing their data management and protection strategies.
Conclusion
Throughout this guide, we have traversed the comprehensive functionalities of AOMEI Backupper Pro, from its straightforward installation to the myriad of advanced features it offers for secure data management and backup. By closely examining each step – installation, data backup, restoration, and leveraging advanced options like incremental and differential backups – we have underscored the indispensable role AOMEI Backupper Pro plays in fortifying data protection strategies in today’s digital age. The insights provided aim to empower users, from professionals to businesses, with the ability to implement a robust, reliable backup system that safeguards critical data against unforeseen loss or corruption.
Emphasizing the significance of regular and efficient data backup cannot be overstated, as it forms the backbone of data security and integrity. AOMEI Backupper Pro stands out as a comprehensive solution that not only meets but exceeds the expectations for data protection in various scenarios, offering peace of mind through its user-friendly interface and powerful functionalities. As we conclude, it is clear that the potential of AOMEI Backupper Pro in enhancing data resilience and security is substantial. Users are encouraged to continue exploring and utilizing this tool to its full potential, ensuring their data remains protected in an increasingly uncertain digital world.
FAQs
1. How can I activate AOMEI Backupper Pro?
To activate AOMEI Backupper, open the program and navigate to “Menu” followed by “Register”. Alternatively, if you’re using the unregistered version from the AOMEIBackupperSetup.exe file, a registration window will automatically appear when you launch the software.
2. What are the steps to set up a backup in AOMEI Backupper?
To set up a backup in AOMEI Backupper, start by installing the software. You can choose from different versions like AOMEI Backupper Standard, Workstation, or Server. The software offers various backup options, including backing up your entire Windows system, specific partitions, individual files/folders, or the entire computer. Additionally, it provides cloning features to migrate your operating system or clone an entire disk to a new HDD or SSD without needing to reinstall. There are also synchronization options available.
3. Is AOMEI a Chinese company?
AOMEI Technology, the creator of AOMEI Backupper, was initially founded in China in 2009 by an entrepreneur named Jack Mei. The company later moved its headquarters to the United States.
4. How do I clone an SSD to another SSD using AOMEI Backupper?
To clone an SSD to another SSD using AOMEI Backupper, first ensure both SSDs are properly connected to your computer. Open AOMEi Backupper, select the “Clone” option, and then choose “Disk Clone”. Follow the on-screen instructions to select the source SSD and the destination SSD, adjusting any clone options as necessary. Start the cloning process and wait for it to complete, ensuring not to interrupt the process until it finishes.